
When using Google Sheets to work with large datasets, you will frequently need to scroll to the right or down.
And while you’re doing it, you might want to keep the rows and columns visible so you can understand what each data point means and which row or column you are currently viewing.
To do this, you need to freeze rows and columns in Google Sheets.
In Google Sheets, the Freeze Panes option makes it simple to learn how to freeze a row.
Table of Contents
- How To Freeze A Row In Google Sheets Using The Mouse (shortcut)
- How To Pin A Row In Google Sheets Using The Menu Options
- How To Unfreeze Rows In Google Sheets
- How To Freeze Rows On Sheets For Mobile
- A small window will appear at the screen’s bottom. There, scroll down and use the arrows to change how many columns and rows you want to freeze.
- Frequently Asked Questions
How To Freeze A Row In Google Sheets Using The Mouse (shortcut)
I adore how simple it is to freeze rows and columns in Google Spreadsheets. It only requires a few mouse clicks and drags to complete.
Let’s say you have the dataset depicted below and want to freeze the top row in it (right now, the headers completely vanish when you scroll down).
To freeze rows in Google Sheets, follow these steps::
- Locate the worksheet’s upper-left corner with your cursor. There would be a gray box that was empty and had two thick gray lines (as seen below).
- Position the cursor over the gray line that runs horizontally. The cursor will now appear as an icon of a hand.
- Drag this line down while pressing the left mouse button. Bring this line just below the first row since you only want to freeze the top of the row, then release the mouse button.
Now the top row of Google Sheets will always be visible, that’s it!
You will now notice that the header row is always visible when you scroll down (and it only takes a second to do this). The first row has been frozen.
You can easily drag and drop the gray line after multiple header rows if you want to freeze all of them.
How To Freeze A Column In Google Sheets
An analogous technique for keeping a column in Google Sheets is to use the mouse. With columns, you must move the cursor to the vertical gray line and drag it to the right. If you want to freeze a column or columns, remove the line after them. Basically, you already know how to freeze columns in Google Sheets if you can freeze rows.
How To Pin A Row In Google Sheets Using The Menu Options
The freeze panes Google Sheets option in the menu can also be used to quickly freeze rows and columns in Google Spreadsheets. For example, let’s say you have the dataset shown below and you want to freeze the top row. The top row in Google Sheets can be frozen in the following manner.
Following are the steps to use the View menu options to freeze rows in Google Sheets:
- Click the View option in the menu
- Hover the cursor over the Freeze option
- Select “1 row” from the list of options that appears.
Similar to freezing two rows or one or two columns, you can freeze them using the methods above.
But what if you want to freeze five rows instead of just two, for example?
The steps for locking multiple cells in Google Sheets when scrolling are listed below:
1.Any fifth row cell may be chosen. We want to freeze until the fifth row, which is why.
2.Click the View option in the menu
3.Hover the cursor over the Freeze option
In the options that appear, click on the The first five rows would be immediately locked, making them always visible when you scroll down. up to current row (5).
Similarly, if you want to lock the first three columns so that these are always visible, select any cell in the third column and choose
Up to current column (C) in step 4.
Rows and columns cannot be frozen simultaneously; instead, row freezing must occur before column freezing.
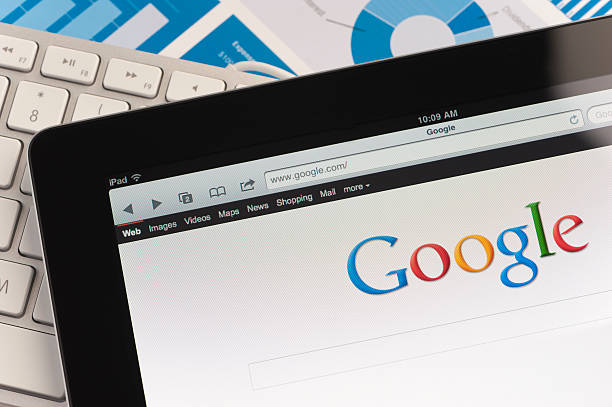
How To Unfreeze Rows In Google Sheets
You can use a similar method to unfreeze cells in Google Sheets now that you know how to freeze them.
Once more, you can use the mouse to drag the gray lines back to their original location, or you can use the View menu’s Freeze option to unfreeze the rows and columns.
The steps to unfreeze rows and columns in Google Sheets are as follows:
Click the View option in the menu
Cast your cursor over the Freeze selection.
Click on No Row.
Press the View button once more.
The Freeze option will be highlighted when you move the mouse over it.
Click on No Column.
How To Freeze Rows On Sheets For Mobile
The steps to freeze a row or column on Google Sheets for Android are as follows:
To access the options for editing your spreadsheet, click the spreadsheet tab name on your main spreadsheets page.
A small window will appear at the screen’s bottom. There, scroll down and use the arrows to change how many columns and rows you want to freeze.
Frequently Asked Questions
In Google Sheets, How Do I Freeze A Specific Row?
To freeze a specific row, click on it, click on View in the top bar, and then Freeze. You can choose how many rows and columns to freeze.
What Does Freezing A Row In Google Sheets Mean?
- When you move around on your spreadsheet, the data from that row or column is kept visible by freezing that row. This enables you to make your spreadsheet easier to read, increasing the value of your data.
- Can Panes Be Freezed On Google Sheets?
When you want to go up a column, click on it to create a pane. Now, click on View and then on Freeze. There, click on Up to column X, where The name of the column is X.
- To apply the modifications, click outside the window.

