
Your language is set by Amazon to English by default. This is not, however, unchangeable. When you visit other places where the system believes a different language is spoken, it might automatically change. Among other things, the change could be caused by a change in browser settings. We’ll explain why your Amazon is in Spanish in this post and show you how to change it back to English. To learn more, continue reading.
Worldwide, Amazon has a sizable customer base that is multilingual. The platform provides its services in a variety of languages as a result. Depending on the location, internal systems can automatically detect and alter language settings.
You can modify these settings to have Amazon display your preferred language. There are a few potential causes for your Amazon to have overnight switched to Spanish. We’ll address this issue in more detail below, along with possible solutions.
Table of Contents
- Why Has My Amazon Suddenly Switched To Spanish?
- How Can I Return My Amazon To English?
- How Do I Switch The Amazon App’s Language From Spanish To English?
- Why Does My Language On Amazon Keep Changing?
- How To Modify Amazon Prime’s Language Settings.
- Why Is Spanish The Language Of My Amazon Emails?
- How To Modify Amazon’s Preferred Language.
- How Come My Amazon Is Now In Spanish?
- What’s Up With My Amazon Notification Being In Spanish?
- Why Is My Amazon On My Phone In Spanish?
- How To Return The Desktop Version Of Amazon To English.
- How To Change Amazon Language Back To English On Mobile
Why Has My Amazon Suddenly Switched To Spanish?
For a variety of reasons, your Amazon may have switched from Spanish. If the account settings have changed, perhaps you or another person made a mistaken change. The move of the PC or iPhone is another factor. A similar change in Amazon frequently results from changing the language preferences on your browser. This means that Amazon will likely be in Spanish if your browser’s language preferences are set to Spanish. You can easily resolve this issue by going to your browser’s settings and making the necessary adjustments to change the language back to English. If the problem isn’t being caused by your browser’s language preferences, just change it in your Amazon account language preferences.
How Can I Return My Amazon To English?
Find out why it changed in the first place before you can change your Amazon back to English. Examine and adjust the language settings in your browser. Alter the language settings on your Amazon account if that is not the issue. Here are the steps:
- Find the flag icon next to the search field.
- From the dropdown list, choose your language or go to the language setting
- Choose your preferred language
- Then save settings
How Do I Switch The Amazon App’s Language From Spanish To English?
Customers of Amazon are given the option to select their preferred language, which is then made the default. The steps to complete it through the Amazon app are as follows:
- Locate the hamburger menu icon and click on it
- Go to settings
- At the setting, locate ‘country and language’ and click on it
- If Spanish was chosen as your preferred language, change it to English.
You have successfully switched to English as your preferred language in no time.
Why Does My Language On Amazon Keep Changing?
Your language on Amazon may occasionally change for a few different reasons. One typical one is a time zone change when traveling. A change in the language preferences for your browser might also be to blame. From your Amazon account or the language preferences of your browser, you can quickly fix it.
How To Modify Amazon Prime’s Language Settings.
Some Amazon Prime members have also voiced complaints about language changes. You can quickly fix it if you’re one of them by going to your Amazon account’s language settings and selecting your preferred language. Always save your changes.
Why Is Spanish The Language Of My Amazon Emails?
Are all text and email notifications that you receive in Spanish? There is a solution, so don’t worry. Your browser’s or your Amazon Account’s language settings are set to Spanish, which is why this is happening. Either the settings menu of the browser or the Amazon account make switching back to English simple.
How To Modify Amazon’s Preferred Language.
By using your Amazon account or the browser, you can quickly change the language of Amazon.com. Here are the steps:
- Go to the Amazon website
- Locate the language setting and click on it
- Change to your desired language
- Save the settings
How Come My Amazon Is Now In Spanish?
There are a few reasons why your Amazon might have abruptly switched to English. A few of these include visiting the Amazon Spanish website, switching between devices or browsers, or inadvertently switching from English to Spanish in the Language settings. The settings menu allows you to quickly switch back to the English language at any time.
What’s Up With My Amazon Notification Being In Spanish?
Several factors could have caused your Amazon notifications to switch to Spanish:
- The system may have changed to the default language – Spanish probably because you are browsing from Amazon Spanish website
- Your browser or device now has Spanish set as its default language.
- You recently visited Spain or a country where Spanish is spoken.
Why Is My Amazon On My Phone In Spanish?
You may have recently traveled to Spain or another Spanish-speaking country or region of the world if you notice a sudden change in the language settings for Amazon while using a mobile device to browse. The modification may have also been made to the settings for your Amazon account or the language preferences in your browser.
How To Return The Desktop Version Of Amazon To English.
By simply going to the settings menu in your Amazon account and switching your preferred language to English, you can quickly switch from Spanish to English on Amazon. Your browser’s settings also allow you to modify the language options.
How To Change Amazon Language Back To English On Mobile
Examine the language and region settings of the impacted browser if other browsers display your Amazon in the language of your choice. If Amazon is in Spanish across all of your devices and browsers, the issue is probably with your account settings.
1. Change Amazon Default Language
Make sure Amazon’s language isn’t set to Spanish as your first course of action.
On PC, click the flag icon next to the search bar and select your preferred language from the drop-down list.
Alternatively, go to the Amazon Language Settings page, select your language of choice and click Save Changes.
On mobile, scroll to the bottom of the Amazon homepage or any product page and tap the globe icon.
Select your preferred language and click Save Changes.
Refresh the page and recheck the language if it doesn’t change. In addition, Amazon will email you to confirm the new language preferences.
To change your preferred language on the mobile app, tap the hamburger menu icon and go to Settings > Country & Language > Language, and select the language available in your region.
2. Change Country/region
Amazon currently offers support for 20 nations, each with unique language, price, and shipping options. If your preferred country/region on the website is set to Spain or another Spanish-speaking nation like Mexico, Amazon will show products and pages in Spanish.
To change Amazon’s country/region on your browser, click the flag icon next to the search bar and select Change country/region. In the event that the website is not in English, it is the link at the bottom of the drop-down card.
Click the drop-down button, select your preferred country, and click the Go to website button.
A new Amazon browser tab in your browser will open with the chosen country’s default language.
On the mobile app, tap the menu icon and go to Settings > Country & Language > Country/Region, and select a country in the Countries/Regions available in the English (or your preferred language) section.
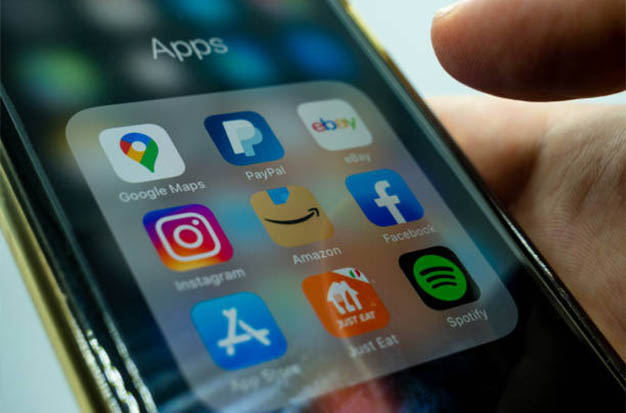
3. Check VPN Setting
Using the visitor’s geographic IP location, many websites set the default on-page language. If you’re using a Virtual Private Network (VPN) on your smartphone or computer and have set the location of the VPN server to Spain or another Spanish-speaking nation, Amazon will probably display products in Spanish. Refresh the page after checking your VPN settings and choosing a non-Spanish region or server.
4. Check Websites’ Location And Language
Your VPN settings or Amazon account settings may not always be the issue. If you access Amazon from a third-party website, the language may be changed to Spanish or another language. Our investigation led us to the conclusion that many affected users encountered this problem when they used Google to access Amazon or when they clicked on an advertisement for an Amazon product on a different website.
There are two explanations for this language change:
- The location of the third-party website or search engine is set by default to Spain (or a Spanish-speaking nation).
- The Amazon marketplace website, where the product vendor is registered to sell, has Spanish set as its default language.
- The third-party website or search engine’s default language is Spanish.
The first two scenarios are largely out of your control, but you can try altering your preferred search engine’s default language. Watch out for websites that let you change your preferred language as well.
Check the search engine’s location settings to make sure its region isn’t set to a Spanish-speaking country if after clicking on products, Google redirects you to the Spanish-language version of Amazon. Here’s how to approach it.
1. On Google search’s results page, click on Settings below the search box and select Search settings.
2. Scroll to the Region Settings section, select Current Region or a non-Spanish country, and click Save when you’re done.
Quick Tip: Click the Show more drop-down button to reveal all countries.
For Microsoft Bing, click the hamburger menu icon, select Settings, and select Country/Region.
After choosing your preferred nation, nothing else is required. If you’re choosing the US as your preferred country, be sure to click United States – English, not “Spanish-speaking Americans.”
5. Clear Amazon’s Cookies
By deleting all Amazon-related data from their browsers, some Chrome users were able to resolve the annoying language switch issue. If you have Amazon’s and other third-party websites’ language and region settings set correctly and the issue still persists, try the steps below to see if they can be of any assistance.
Clear Amazon Cache On Chrome
1. Enter this address below in Chrome’s address bar and press Enter.
chrome://settings/site data
2. Type amazon in the search bar at the top-right corner and click the Remove all shown button to delete all cookies and data relating to Amazon.
3. Click Clear all on the confirmation prompt to proceed.
Note: You must enter your password again to resume your shopping after clearing Amazon’s data, which will sign you out of your account. After clearing the website’s data, you might also need to adjust Amazon’s language and region settings.
Clear Amazon Cache On Firefox
Click the menu icon and go to Preferences > Privacy & Security > Manage Data and type amazon in the search bar. Select Remove All Shown and click Save Changes.
Clear Amazon Cache On Microsoft Edge
1. Enter this address below in Chrome’s address bar and press Enter.
edge://settings/site data
2. Type amazon in the search bar at the top-right corner and click the Remove all shown button to delete all cookies and data related to Amazon.
3. Click Clear on the confirmation prompt to proceed.
6. Check Your Browser’s Language Preferences
If your browser is set to support it and you are using one of the multilingual browsers (like Google Chrome), Amazon may display pages in Spanish. Remove Spanish from the preferred languages list in your browser’s settings (Chrome, Firefox, etc.) and see if that fixes the issue.
Remove the Spanish Language On Chrome
Go to Settings > Advanced > Language and check the languages on the preferences list. If you spot any variation of Spanish on the list, click the menu icon next to it, and select Remove.
Remove the Spanish Language On Microsoft Edge
Click the menu icon and go to Settings > Languages. If you find Spanish in the Preferred languages section, click the menu icon next to it and select Remove.
Make sure the only option on the list is English (or your preferred language). Check to see if the problem is resolved by reloading the Amazon pages.
7. Update Browser/app
The performance and customizations of websites may be hampered by an out-of-date or bug-ridden browser. Make sure your browser is current if Spanish always appears to be Amazon’s default language.
For Chrome, go to Settings > About Chrome and check if there’s an update available. To update Microsoft Edge, go to Settings > About Microsoft Edge and the browser will automatically update itself. To finish the update, you will be asked to restart your browser.
If you use Firefox, go to Preferences and follow the prompt in the Firefox Updates section. Users of mobile devices should update the Amazon app by going to the app store on their devices.

